オンライン飲み会にTeamsを使うのはどう?特徴や開催の方法、注意点を解説

「いつもオンライン飲み会はZoomを使っているけど、今回は毛色を変えて別のツールを利用したい」
「オンライン飲み会用ツールとして、Teamsにはどのような特徴がある?」
Teamsはwordやexcelの開発元でもあるマイクロソフトが作成したツールです。ビデオ通話機能が付いているので、オンライン飲み会用ツールとしても利用可能です。
Zoomとの連携もでき、例えばTeams内で品質の良さに定評があるZoomのビデオ通話機能を使う方法もあります。
今回はオンライン飲み会用ツールとしてのTeamsの特徴や開催の手順、注意点を紹介します。本記事を読めば、初めてTeamsを使う方でもオンライン飲み会をトラブルなく開催できるようになるでしょう。
年間1000件以上の企業イベントや自治体・施設イベントなどを行う株式会社IKUSAは、90種類以上のユニークなレクリエーション企画を中心にした、参加者様のコミュニケーション活性化や貴社らしい演出でのエンゲージメント向上を叶える社内パーティーの企画・運営を得意としています。
⇒懇親会・社内パーティープロデュース
目次
Teamsはマイクロソフトが開発したビデオツール
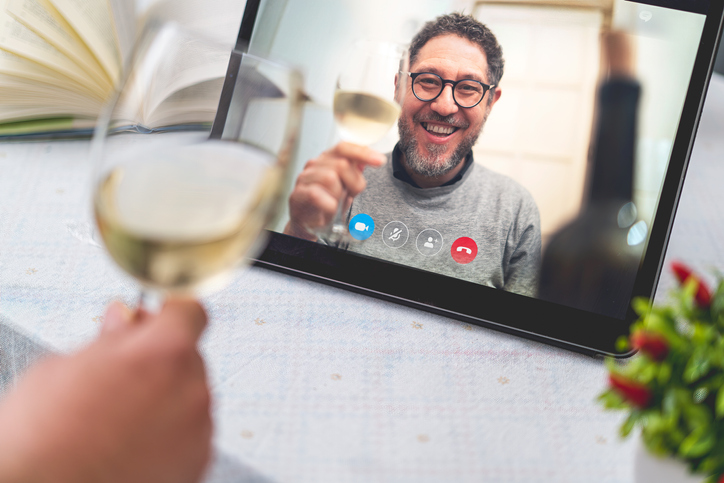
Teamsは元々マイクロソフトが開発したビジネスチャットツールですが、ビデオ通話機能も利用できます。
ビジネスシーンを想定して開発されたので、会議メモの作成、スケジューリングアシスト、wordやexcelの共有・編集機能など仕事に役立つ機能が充実しています。
開発から日々アップデートを続けてきた結果、ビデオ通話機能も実装されました。Zoomと同様、背景を設定できるため、オンライン飲み会にも適したツールです。ファイルをみんなで共有して、面白い画像や動画をみんなで話し合うという使い方もできます。
Teamsには有料版と無料版がありますが、オンライン飲み会に使用する程度なら無料版でも対応可能です。
懇親会の企画や会場探しにお困りですか? ビジメシなら幹事さまの工数を大幅に削減!
Teamsでオンライン飲み会を開催する方法

Zoomと比べTeamsは使ったことがない人も多いので、順を追って利用方法を解説します。難しい作業はなく、方法はZoomと似通っているので、それほど抵抗なく導入できるはずです。
手順①マイクロソフト公式からTeamsをインストール
まずはマイクロソフト公式HPにアクセスし、Teamsを端末にインストールします。デスクトップ版とモバイル版があるので、パソコンから利用するならデスクトップ版を選びましょう。
アプリを使用するには、事前にマイクロソフトのアカウントが必要です。
手順②飲み会用の「チーム」を作成する
インストールが完了し、マイクロソフトのアカウントでログインしたら、飲み会用のチームを作成しましょう。チーム作成の手順は次の通りです。
- ログイン後の画面、左側メニューから「チーム」を選択
- 「チームを作成」をクリック
- 「最初から」をクリック
- 「チームの種類」を選択
- 「チームの名前」を入力
これでひとまず、チームの作成は完了です。
手順③メンバーに招待メールを送付する
招待する人のメールアドレスを入力する画面が表示されます。招待された人に届くメールは英語で書かれていますが、「Join Teams」をクリックします。リンクを開くとブラウザが立ち上がるので、次の作業のどちらかを選択しましょう。
- Teamsをダウンロードする場合:【Teamsアプリを取得する】
- ブラウザで使用する場合:【代わりにWebアプリを使用】
幹事でなければ、どちらを選んでも特に問題はないでしょう。この作業を行えば、作成したチームにメンバーが参加できます。
手順④チームメンバーを確認する
メンバーが全員参加できているか、確認するステップです。画面左メニュー「チーム」→「チーム名」→「チーム管理」と進めば、メンバーを確認できます。
チームの作成者が「所有者」、他のメンバーは「ゲスト」と表示されます。1人で飲み会の進行をするのが心もとないのなら、一緒に手伝ってもらえる仲間を募りましょう。
役割のところから、簡単に「所有者」へと変更ができます。
手順⑤時間が到来したら会議開催の準備
オンライン飲み会の時間が到来したら、「メニュー」→「会議」→「今すぐ会議」と進みます。以前は無料版でスケジュール設定機能が使えませんでしたが、アップデートで現在は可能になりました。「会議」タブをクリックし、次のように進んでください。
- 「会議をスケジュールする」をクリック
- 会議名、日時を入力
- スケジュールが設定される
会議タブに戻り、きちんとスケジューリングできているか確認も忘れずに。
手順⑥会議用URLの取得・共有
Googleカレンダーでの共有か、URLのコピーのどちらかを選択できます。LINEやメールなどに貼り付けられるので、URLのコピーの方が活用シーンは多いでしょう。
手順⑦必要に応じて待機室機能を設定
待機室とは、URLにアクセスしていきなり会議用の部屋に飛ぶのではなく、経由地を設ける機能です。「会議のオプション」をクリックして出てくる「ロビーを迂回するユーザー」に「自分のみ」と設定します。
待機室機能のイメージがつかない方は、Zoomを使ったときを思い出すと良いでしょう。Zoomに招待されて参加したとき、「ミーティングのホストは間もなく参加を許可します」とのメッセージが画面に表示されたことはありませんか。
あの状況がZoomにおける待機室に入っている状態です。
手順⑧待機中のメンバーを参加させて飲み会開始!
URLから参加したメンバーは、ひとまず待機室に待機となります。「参加者を表示」をクリックすると今の参加者の一覧が出てくるので、「承諾する」をクリックして会議に参加させることができます。
この状況がまさに待機室に入っている状態で、ホストが入室許可を与えれば、参加者は入室可能です。参加者が全員そろってから会議を始めたいときに、待機室機能は便利です。
Teamsを使ったオンライン飲み会の注意点
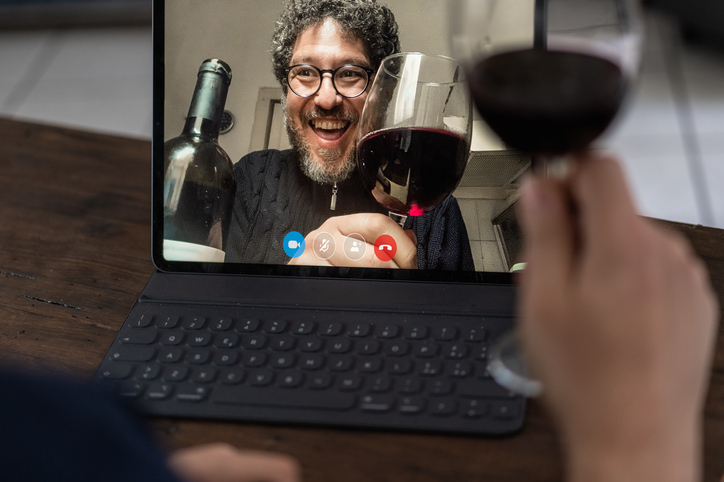
Teamsを使ってオンライン飲み会を開催する場合、パソコンのメモリや回線速度に注意を払う必要があります。データの消費が激しいツールなので、メモリ不足や通信速度が原因で、突然、画面が落ちる場合もあるでしょう。オンライン飲み会にTeamsを使う際の注意点や対処法を解説します。
使用するパソコンはメモリが大きな種類を選ぶ
Teamsのアプリは機能が充実している分、かなりのメモリを消費するのが特徴。いつの間にかパソコンのメモリを圧迫し、正常な動作を阻害している場合があるのです。例えば映像が粗くなったり、画面切り替えのスピードが遅くなったり、メッセージの送受信が遅れたりといった現象が起こります。
Teamsでビデオ通話機能を使用する場合、4GB以上のメモリが必要だと考えられています。パソコンが古くメモリが少ない場合、新しいパソコンへの買い換えを検討する必要があるかもしれません。
メモリの使用率はタスクマネージャーから確認が可能です。「パフォーマンス」→「メモリ」と進むと、利用可能なメモリの残数が表示されます。パソコンの設定を変えることで、メモリの空き容量を増やすことも可能です。
例えばキャッシュを削除したり、Teamsの自動起動設定を解除したりすることで、動作が改善する場合があります。
回線速度によっては通信が途切れる危険もある
Teamsがうまく機能しないのは、PCのスペックが問題ではなく、通信速度が原因の可能性もあります。通信速度の推奨レベルは、グループビデオ通話の場合、500kbps/1Mbps(上り/下り)です。
500kbpsとは1秒間に500キロビットのデータを送信することを意味し、送信可能なデータ量が多い程、通信速度が速くなります。
回線の速度は上りと下りに分かれ、アップロードや送信の際は上り、下りはダウンロードやネット閲覧時に適用されます。Teamsがうまく動作しない原因がインターネット環境にあるなら、キャッシュを削除しても効果は見込めません。
Teamsのような大容量のデータ通信が伴うアプリを快適に使うには、回線速度が重要です。低速回線・ポケットWi-Fiを利用している方の場合、通信環境に支障が出てオンライン飲み会を楽しめない可能性もあります。
Teamsをオンライン飲み会ツールに使用するなら、事前に参加者の通信環境を確認しておくと良いでしょう。
アカウントを持っていないと利用できる機能に制限がある
Teamsはアカウントを持っていなくても、飲み会へ参加できます。ブラウザからの利用もできるので、必ずしもアプリをダウンロードする必要がありません。
Teamsのアカウントなしで会議に参加する方法は次の通りです。
- メールやLINEをチェックし、招待用URLを確認
- 会議用URLを開く
- 会議の参加方法を選択【このブラウザで選択orアプリを開く】
- Teamsの会議画面が開く
- 待機画面の表示
- 主催者が参加を許可
アプリを持っていない参加者がいても、使用を断念しなくても良いのです。
TeamsはZoomとの連携もできる

TeamsとZoomは連携して、使用することも可能です。例えば音声や映像の質が高いZoomのビデオ会議を使用したい場合は、Teamsの中でZoomのビデオ会議機能を利用できます。
TeamsとZoomを連携させる際は、次の前提条件を満たす必要があります。
- Zoomでプロ以上の有料プランを契約している
- Teamsアカウントは管理者権限が付与されている
次は、TeamsとZoomの連携方法の流れについてです。
- ZoomのマーケットプレイスからTeamsを追加
→マーケットプレイスから「Microsoft Teams」と検索
→「インストール」を選択
→「Microsoft TeamsがZoomアカウントへのアクセスをリクエストしています」とメッセージが表示されるので「許可」をクリック
- Zoomの設定が許可済みか確認
→Microsoft Teams管理センターを開き、「アプリの管理」→「Zoom」と検索
→アプリの状態が「許可済み」となっているか確認
- TeamsにZoomアプリを追加
→Teamsで「アプリ」を開き、Zoomを検索して「追加」
- TeamsでZoomのスケジュール確認
→TeamsからZoomのタブを開き、[My Meetings]をクリック
→[Start a Meeting]を押してZoomを起動させる
→「チャット」から「help」と入力すれば、ミーティングに必要な情報が出すことが可能
- TeamsでZoom会議を開始する
→Teamsに表示されたZoomアイコンから、[Start a Meeting]を押すとミーティングを開始できる
→[Schedule a Meeting]から日時や参加者を設定し、会議を登録
→会議の登録が完了すると、参加者への出席依頼が送信される
Teamsでオンライン飲み会を楽しむポイント

コロナの影響で思うように外出できず、何かとストレスがたまる状況ですが、感染の心配がないオンライン飲み会くらいは思う存分楽しみたいですよね。
今回はTeams飲みを楽しむためのポイントを紹介します。
オンラインデリバリーサービスを頼む
オンライン飲み会用のデリバリーサービスの利用によって、より有意義な会に仕立て上げることが可能です。オンライン飲み会用デリバリーサービスで注文できるメニューは、見た目が華やかで味もおいしい料理ばかり。
プロのシェフ監修のサービスも多く、届いたボックスを開ければ、ホテルやレストランで出てくる料理と見まがうような、彩り豊かな光景が広がります。みんなでまとめて一つの料理を注文すれば、全員が同じ料理を楽しめます。
一緒の空間・食べ物を共有することで、一体感の醸成やモチベーションのアップにもつながるでしょう。オンラインデリバリーサービスを頼めば、会話が盛り上がりにくく、料理も質素になりがちなオンライン飲み会のレベルを一段高められますよ。
事前に話すテーマを決めておく
完全なフリートーク形式だと当たり外れが大きく会話が途切れてしまう可能性も高いので、あらかじめトークテーマを決めるのをおすすめします。例えば「好きな漫画」「好きなお笑い芸人」など何でも構いません。
Teams飲みが初めてならば、Teams自体に焦点を当て、機能性や他のオンライン飲み会用ツールとの比較などをテーマに据えても良いでしょう。
背景や服装をテーマに合わせて変更すれば、統一感やイベント感が醸し出て、気持ちが高まるはずです。
ウケ狙いの派手な行動を取るのもよし
「会話が弾めば、もうけもん!」くらいの気持ちで、ウケ狙いの派手な行動を取るのも良いでしょう。例えば、絶対に誰もそんな家には住まないとツッコミが入るような奇抜な背景に変更したり、外では着られないようなカッコいい衣装に着替えてみたりなどが考えられます。
自宅から参加しているので、少々恥ずかしい行為も誰にも見られずに行うことが可能です。みんなを楽しませるには、勢いだけでなく、独創性・想像力なども発揮する必要があります。
参考になりそうな例を一つ挙げると、恋人にデートで着てほしい服を自ら着用するという企画には、思わず笑ってしまいました。内容によっては大やけどをする危険もありますが、お酒の勢いを借りて、むちゃをしても良いかもしれません。
できる限り大人数で実施しない
基本的に1人ずつ話すオンライン飲み会では、人数が増えると1人当たりの話す時間が短くなり、話す機会が持てない人も出てきます。また参加人数が多いと画面が細分化されすぎて、各自の挙動が分かりづらくなります。
ただでさえコミュニケーションが取りづらいオンライン飲み会なのに、人数が増えるとその短所が強調されてしまうのです。できる限り大人数で実施しないことを意識しましょう。目安は4~6人程度だと、ちょうど良いと感じる可能性が高いです。
参加人数の関係でどうしても規模が大きくなってしまうのであれば、小グループに分割するのがおすすめです。Teamsと連携できるZoomには参加者を少人数に分けられるブレイクアウトルーム機能が存在します。
ブレイクアウトルームを使えば、他のグループからは会話やチャットの内容が分かりません。人数が減ると盛り上がらないのではと不安を抱くかもしれませんが、簡単なゲームやアクティビティを取り入れれば、会話が少なくても場を沸かせられます。
参加者全員に気を配る
オンライン飲み会では対面時のように、隣の人と小さな雑談を行うことができません。会話にあぶれて、いたたまれなくなる瞬間に直面する可能性も高いです。
飲み会で放置されてしまう人を出さないために、幹事はできる限り全員の様子に気を配りましょう。しばらく話に参加していない人に、話を振ってみるのは幹事の重要な仕事です。1人で全体に配慮するのが難しければ、協力者を募りましょう。
気を配るというのは、会を盛り上げるだけでなく、退室・終了時間への配慮も含まれます。オンライン飲み会で誰かが話していると、トイレや用事で席を外したくてもなかなかタイミングをつかめません。途中離席OKだとあらかじめ明示しておけば、参加者は自由な行動を取りやすくなります。
また居酒屋の営業時間や終電を気にしなくて良いオンライン飲み会では、会がダラダラと長引く危険も高いです。帰りたくても切り出せない参加者を救うためには、終了時間の設定が有効です。終了時間を迎えた時点で一度仕切り直すと、すぐ帰りたい人もまだ飲み足りない人も双方、満足いくでしょう。
飲み会にゲームを取り入れる
ゲームを取り入れると飲み会が盛り上がりやすくなるので、オンライン飲み会をより一層楽しめるでしょう。ここでは、株式会社IKUSAが提供している「グルメチキンレース ゴチバトル」と「格付けバトル」を紹介します。

グルメチキンレース ゴチバトルは、高級アラカルト料理4品の値段と合計金額を当てるゲームです。参加者同士で金額を予想し合うことができるため、自然とコミュニケーションが活発になります。料理は帝国ホテル出身のシェフが考案したもの。本格的な料理を自宅で堪能できるので、料理もゲームも楽しめる企画となっています。
ゴチバトルの資料を見る
格付けバトルもオンライン飲み会で行うのにぴったりのゲームです。俳句、紅茶、絵画、牛肉の4つのジャンルで「一流品」を予想するゲームで、オンラインでもリアルでも実施できる企画となっています。

動画を流すだけで実施できるので、司会者の手配や台本の作成といった手間がなく、運営の負担を軽減できます
格付けバトルの資料を見るまとめ

Teamsはマイクロソフトが開発したビジネス用チャットツールで、ビデオ通話機能も付いているため、オンライン飲み会用Web会議ツールとしても利用できます。Teamsでオンライン飲み会を開催するためのステップ・手順は、次の通りです。
- マイクロソフト公式からTeamsをインストール
- 飲み会用の「チーム」を作成する
- メンバーに招待メールを送付する
- チームメンバーを確認する
- 時間が到来したら会議開催の準備
- 会議用URLの取得・共有
- 必要に応じて待機室機能を設定
- 待機中のメンバーを参加させて飲み会開始
またZoomと連携して使うことも可能で、音声や画像の品質が良いZoom会議の良さを生かせます。事前にトークテーマを決めたり、開催人数を調整したりと工夫しながら、Teams飲みをぜひ盛り上げましょう。
盛り上がる懇親会を実現する「懇親会の幹事様向けお役立ち情報」とは?
懇親会を成功させるためのポイントを紹介!
【関連記事】
こちらの記事ではオンライン飲み会に便利な宅配サービスを10選紹介しています。ご興味がある方はぜひご覧ください。
オンライン飲み会に便利な宅配サービス10選!利用するメリットも解説
オンライン飲み会の幹事になった方はこちらの記事もご覧ください。
オンライン飲み会の幹事は何する?仕事内容や注意点、失敗しないためのポイントなど
オンライン飲み会のツールのことでお悩みの方はこちら。
オンライン飲み会でおすすめのツール30選【ジャンル別に紹介】
オンライン飲み会を開催する時のコツが知りたい方はこちら。
大人数でもOK!オンライン飲み会おすすめツールや開催のコツを紹介
オンライン飲み会の楽しみ方が知りたい方はこちら。
オンライン飲み会の楽しみ方6選!おすすめのゲームも紹介無料で資料をダウンロードする無料で相談してみる

この記事を書いた人
しゅんぺい@ライター


















